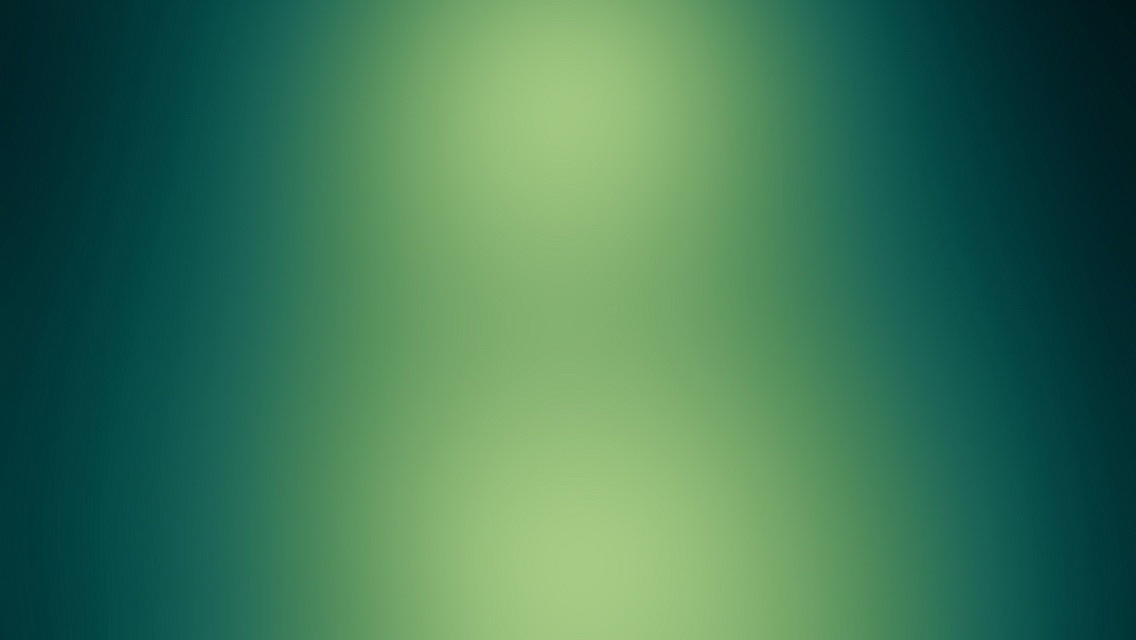Found this article with a list of Ten useful Ubuntu keyboard shortcuts. This article has even more! Nice.
Installing XBMC in Ubuntu
Got XBMC installed in Ubuntu Jaunty NBR (inside VirtualBox). Instructions from the XMBC folks are here.
Performance inside VirtualBox is horrible. Hopefully it’ll be much improved on the actual nettop. (It can’t arrive soon enough).
Installing Ubuntu 9.04 NBR in VirtualBox 3.0
In preparation for setting up our soon-to-arrive (hopefully) new nettop as a home theater PC, I’m experimenting with different media center programs and Linux/Ubuntu variations. I think I’ve settled on using Ubuntu Netbook Remix (NBR) as the base OS. The large-icon interface seems like it would work well on a TV when viewed from a distance. On top of this I’ll install XBMC (or maybe Boxee) and the Linux version of the Hulu Desktop. I started with installing the fresh-out-of-the-oven Ubuntu 9.10 NBR, but found out that XBMC doesn’t currently support Karmic (they will when they release their next full version). So for now I’m stuck with Jaunty if I want XBMC.
The first challenge was finding the 9.04 downloads, since 9.10 just came out. I eventually googled my way to this page which contains (at the bottom) links to all variety of 9.04 versions. I grabbed the torrent file for the 9.04 Netbook Remix and queued it up in Transmission, Ubuntu’s default BitTorrent client.
The next challenge was being able to mount the downloaded .img file. Why oh why didn’t Canonical release an .iso? I first tried converting the .img to a .iso using the ccd2iso console command (didn’t work). Then I found this blog post, which explains how to convert a .img to a VirtualBox hard drive file (.vdi) and mount the file as a second hard drive in VirtualBox. The console command to convert is:
VBoxManage convertfromraw -format VDI [filename].img [filename].vdiThis worked like a charm. I’ve now got a Jaunty NBR install in VirtualBox. Next step is to install XBMC and Hulu Desktop to see how they play together.
ClipX - Windows Clipboard History Manager
ClipX is a handy little tool I’ve been using for a while now. It’s a clipboard history manager for Windows XP, which in laymen’s terms means it remembers the last few things you’ve copied to the clipboard and allows you to re-use any of them. A customizable keyboard shortcut (I use Ctrl-Shift-V) pops up a small list of your clipboard history, and you just select the one you want to paste. You’re no longer limited to keeping one thing on the clipboard at a time.
For example, let’s say you’re filling out an address form on a webpage, and you’re copying fields like street address, city, state, and zip from a document. ClipX allows you to stash all four items on the clipboard and separately paste each one into the appropriate field in the webpage. No constantly jumping back and forth.
Or, as I find even more useful, let’s say you’re copying some text to a couple different places. You finish up, and grab the next bit of text you need to copy with a quick Ctrl-X and paste it to it’s destination. But then you realize you missed one last location for the first value you copied. With the regular Windows clipboard, you’ve lost that first value and will have to go find and copy it again. But with ClipX you just put the cursor where you want to paste, tap the keyboard shortcut to bring up the ClipX clipboard history, and select your value from the list.
I can’t emphasize enough how essential this little utility has become. It sounds like a small thing until you start using it every day. Now I can’t imagine living without it!
Xmarks - Multi-Browser Bookmark Sync and Backup
Since it will take a while to migrate over to an “All Ubuntu All the Time” (well, almost) setup, I needed a way to keep things available no matter which OS I’m currently logged into: old WinXP, new WinXP, or Ubuntu. I’ve been using Google Docs to record notes and research that I want available across platforms, but I also wanted a way to keep my Firefox bookmarks in sync. Especially important was syncing Firefox 3’s bookmark tags, since I don’t even bother sorting my bookmarks anymore. I just tag them and leave them in the ‘Unsorted Bookmarks’ folder.
Enter Xmarks! Xmarks used to be called Foxmarks, and was initially just available as an add-on for Firefox. But it’s expanded to include all four major browsers: Firefox, IE, Safari, and Chrome. Right now I’m just using the Firefox plug-in, but I’m planning to test out the cross-browser sync capabilities as well, since I occasionally use IE or Chrome.
Anyway, installing and setting it up was a snap. I started with my new Ubuntu installation, and installed the Firefox add-on directly from Mozilla. After restarting Firefox, I was asked whether I already had an account with Xmarks. I said no and was prompted to create an account, after which my bookmarks were synced to the Xmarks server.
I then booted back into my old WinXP install, where all my bookmarks were still stored. After installing the add-on, I provided Xmarks with the login credentials I’d just created. At this point, Xmarks offered to merge my local bookmarks with the ones already synced to their server (from my Ubuntu install). Nice and easy.
Now I have my bookmarks synced across all my OS installs, and I have a constant backup to the cloud in case I lose my system for any reason.